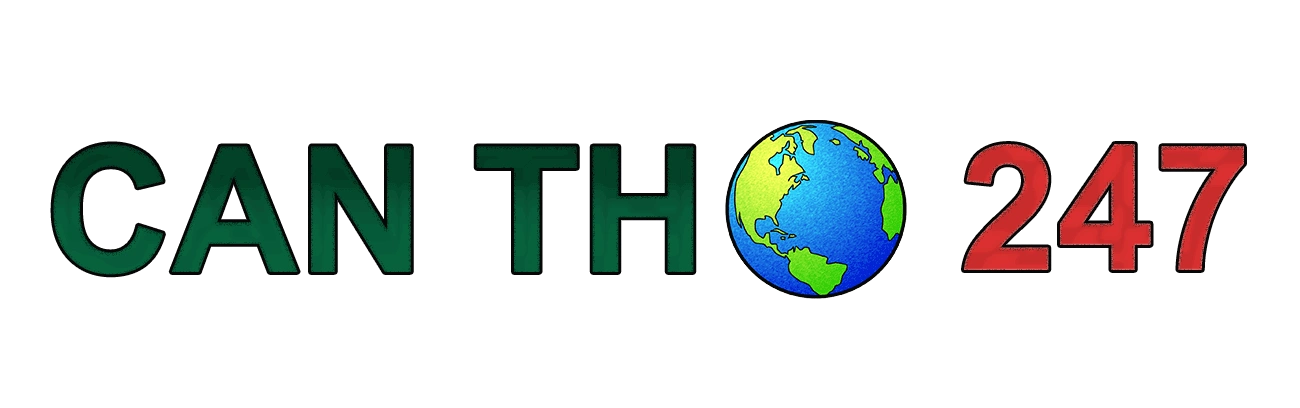Website WordPress là một hệ thống quản lý nội dung (CMS) phổ biến và mạnh mẽ. Với tính năng dễ sử dụng, đa chức năng, dễ dàng tùy chỉnh và SEO nên được cộng đồng thiết kế website ưa thích. Vậy cách quản trị website này thế nào? Hôm nay Thiết Kế Website Cần Thơ sẽ hướng dẫn quản trị website WordPress chi tiết nhé.
1. Hướng dẫn đăng nhập bảng điều khiển WordPress
Để đăng nhập vào trang quản trị WordPress, bạn có thể làm theo các bước sau:
Bước 1: Truy cập vào link quản trị wp-admin.
-
Ví dụ: “yourwebsite.com/wp-admin” hoặc “yourwebsite.com/admin”.
Bước 2: Bạn sẽ thấy trang đăng nhập WordPress.
- Nhập tài khoản quản trị để đăng nhập
Bước 3: Nhập mật khẩu của bạn.
- Sau khi nhập đúng thông tin đăng nhập, nhấp vào nút “Đăng nhập”.

Nếu thông tin đăng nhập của bạn đúng, bạn sẽ được chuyển đến trang quản trị WordPress, nơi bạn có thể chỉnh sửa nội dung, cài đặt và quản lý trang web của mình.
>> Xem thêm: Website WordPress là gì? Hướng dẫn cách làm website WordPress đơn giản
2. Hướng dẫn quản trị website WordPress đơn giản
Điều đầu tiên cần làm đó chính là làm quen với giao diện quản trị website. Giao diện quản trị WordPress sẽ chia làm 3 phần chính sau:
Admin Bar (Thanh quản trị)
Đây là thanh nằm ở phía trên cùng và chứa phần liên kết đến “trang chủ” và “trang cửa hàng” của website.

Sidebar (Thanh bên)
Phần này là phần chính thể hiện các mục quản trị nằm dọc bên trái của trang.
Nó chứa các mục như Bảng điều khiển, Bài viết, Trang, Phương tiện, Bình luận, Cài đặt và và các mục khác. Đây là phần chính cần tìm hiểu để quản trị WordPress.

Nội dung chính
Phần nội dung chính hiển thị thông tin của các mục.
- Ví dụ: Khi bạn chọn mục Bài viết, nội dung chính sẽ hiển thị danh sách các bài viết và các tùy chọn quản lý bài viết.

3. Các mục quan trọng cần quản lý trong WordPress
Bài viết
Mục này cho phép bạn tạo, chỉnh sửa và quản lý các bài viết trên trang web của bạn. Các bạn sẽ đăng những bài liên quan đến tin tức, kiến thức hoặc về một chủ đề nào ở đây.

Trang
Trang cho phép bạn tạo và quản lý các trang con trên website của bạn. Trang thường được sử dụng để tạo nội dung không thay đổi, như trang giới thiệu, liên hệ, về chúng tôi và các trang thông tin khác.

Sản phẩm
Nếu bạn sử dụng plugin WooCommerce để tạo cửa hàng trực tuyến, mục Sản phẩm cho phép bạn quản lý các sản phẩm, danh mục, đặc điểm sản phẩm, giá và quản lý các đơn đặt hàng liên quan.
Giao diện
Mục Giao diện cho phép bạn quản lý giao diện và thiết lập trang web của bạn. Bạn có thể tùy chỉnh giao diện bằng cách chọn và cài đặt các chủ đề WordPress, chỉnh sửa tiện ích, menu, logo, phông chữ và các tùy chọn khác.
>> Xem thêm: Theme WordPress là gì? Cách cài Theme WordPress nhanh chóng
Plugin
Mục Plugin cho phép bạn quản lý các plugin được cài đặt trên trang web của bạn. Bạn có thể cài đặt, kích hoạt, tắt, cập nhật và xóa các plugin. Plugin mở rộng chức năng của trang web bằng cách thêm các tính năng mới như biểu mẫu liên hệ, SEO, phân tích và nhiều hơn nữa.

Cài đặt
Mục Cài đặt chứa các tùy chọn cấu hình chung cho trang web của bạn. Bạn có thể cấu hình thông tin cơ bản như tiêu đề trang web, địa chỉ email, URL trang chủ, ngôn ngữ, múi giờ và các tùy chọn khác như permalink (liên kết tĩnh), quyền riêng tư và bảo mật.

Media (phương tiện)
Mục Media cho phép bạn quản lý các tệp phương tiện như hình ảnh, video, âm thanh và tệp đính kèm. Bạn có thể tải lên, chỉnh sửa, xóa và quản lý các tệp phương tiện này. Các tệp phương tiện có thể được sử dụng trong bài viết, trang và các phần khác của trang web.
4. Phân biệt giữa bài viết và trang trong quản trị WordPress
Dưới đây là một bảng phân biệt giữa bài viết và trang trong quản trị WordPress về tính năng tùy chỉnh, viết bài và thiết kế:
| Bài viết | Trang | |
| Tùy chỉnh nội dung | Có thể thêm nội dung, hình ảnh, video, âm thanh. | Có thể thêm nội dung, hình ảnh, video, âm thanh. |
| Tùy chỉnh bố cục | Sử dụng mẫu đơn giản, không thể tùy chỉnh bố cục theo ý muốn. | Có thể tùy chỉnh bố cục, giao diện tùy thích. |
| Mục đích sử dụng | Thường sử dụng cho các bài viết tin tức, kiến thức,… | Thường sử dụng để làm trang giới thiệu, dịch vụ,… |
5. Cách đăng bài viết và quản trị trang web WordPress
5.1 Tạo chuyên mục
Chuyên mục sẽ là phần chứa các bài viết. Một trang web sẽ có thể có nhiều chuyên mục và mỗi chuyên mục sẽ chứa nhiều bài viết liên quan.
- Ví dụ: Ở websitecantho.vn, chuyên mục “thiết kế website” sẽ chuyên đăng các bài về kiến thức thiết kế website.

Cách tạo một chuyên mục mới trong WordPress
Bước 1: Trên menu con, nhấp vào “Chuyên mục”.
Bước 2: Trang “Quản lý chuyên mục” sẽ được hiển thị, cho phép bạn tạo và quản lý các chuyên mục.
Bước 3: Để tạo chuyên mục mới, điền vào các trường sau đây:
- Tên chuyên mục: Nhập tên chuyên mục mà bạn muốn tạo.
- Thẻ slug: Đây là phần URL ngắn gọn của chuyên mục. Nếu bạn để trống, WordPress sẽ tự động tạo slug dựa trên tên chuyên mục.
- Chuyên mục cha (nếu cần): Nếu bạn muốn chuyên mục mới của mình thuộc vào một chuyên mục cha, bạn có thể chọn chuyên mục cha tương ứng từ danh sách thả xuống.
Sau khi điền thông tin, nhấp vào nút “Thêm mới chuyên mục” hoặc “Cập nhật” (nếu bạn đang chỉnh sửa chuyên mục hiện có).
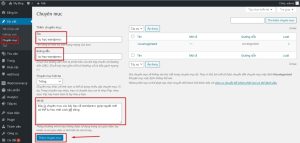
5.2 Đăng bài viết
Dưới đây là các bước đăng bài viết mới trên trang quản trị, bạn đọc và theo dõi ảnh để nắm rõ hơn.
Trên menu con, nhấp vào “Thêm mới” hoặc “Tạo bài viết mới”.
Trang “Soạn bài viết” sẽ được hiển thị, cho phép bạn tạo nội dung cho bài viết.
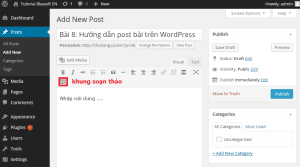
5.2.1 Làm quen với thanh công cụ đăng bài
Để có thể tạo được một bài viết hoàn chỉnh, bạn cần phải làm quen với các thanh công cụ tạo nội dung bài viết:
Ô “Tiêu đề”
Đây là nơi bạn nhập tiêu đề của bài viết.

Các nút định dạng văn bản
Thanh công cụ cung cấp các nút để định dạng văn bản của bài viết, bao gồm: đậm, in nghiêng, gạch chân, trích dẫn, đánh số, đánh dấu, v.v. Bạn có thể sử dụng các nút này để định dạng văn bản theo ý muốn.
Các nút chèn media
Bạn có thể chèn hình ảnh, video, các tệp ở đây.

Các nút liên kết
Bạn có thể sử dụng các nút liên kết để chèn liên kết đến các trang web khác hoặc liên kết nội bộ trong website.
Nút định dạng font chữ
Ở đây bạn có thể tùy chỉnh font chữ và định dạng kiểu chữ theo ý thích.
Định dạng thẻ tiêu đề/đoạn
Bạn có thể định dạng văn bản theo thẻ tiêu đề 1, tiêu đề 2… Và đoạn văn ở đây.
Các nút khác
Ngoài các nút ở trên, còn có nút định dạng kích thước chữ, tô màu chữ, chèn shortcode,… Bạn có thể nghiên cứu thêm.

5.2.2 Thêm nội dung vào bài viết
- Điền tiêu đề của bài viết vào ô “Tiêu đề”.
- Gõ nội dung của bài viết vào ô “Nội dung”. Bạn có thể sử dụng trình soạn thảo để tạo nội dung theo ý muốn, bao gồm định dạng văn bản, thêm hình ảnh, video, liên kết và các phần khác.
- Bạn có thể phân loại bài viết trong phần chuyên mục bên phải của trang.
- Bạn cũng có thể thêm thẻ (tags) cho bài viết bằng cách nhập các từ khóa của vào “Thẻ” bên phải của trang.
- Bạn có đặt ảnh bìa của bài viết bằng cách thể nhấp vào “feature image” rồi tải lên hoặc chọn hình ảnh từ thư viện.
Khi bạn hoàn tất viết bài, bạn có thể nhấp vào nút “Đăng” hoặc “Cập nhật” (nếu bạn đang chỉnh sửa bài viết hiện có) để lưu và đăng bài viết lên trang web của bạn.
6. Một số lưu ý khi làm quen với giao diện quản trị website WordPress
Các lưu ý bổ sung khi làm quen với giao diện quản trị website WordPress như bạn đã đề cập là:
Hãy từ từ đừng vội
Với người mới sử dụng WordPress, hãy bắt đầu từ những khái niệm cơ bản và từ từ tiếp cận những tính năng phức tạp hơn.
Hạn chế số lượng plugin
Tránh cài đặt quá nhiều plugin trên trang web của bạn. Mỗi plugin cần tài nguyên và có thể làm chậm tải trang và gây xung đột.
Quản lý file media
Tránh tải lên quá nhiều file media không cần thiết hoặc file nặng. Điều này có thể làm website bị chậm và tốn dung lượng lưu trữ.
Hạn chế chỉnh sửa code
Đối với người không có kinh nghiệm về lập trình, tránh chỉnh sửa code trong các tệp mã nguồn của WordPress trừ khi bạn có kiến thức và hiểu rõ về tác động của việc chỉnh sửa. Chỉnh sửa sai có thể gây lỗi hoặc làm hỏng trang web của bạn.

7. Kết luận
Sau khi đọc hướng dẫn quản trị web WordPress thì chắc hẳn bạn đã hiểu rõ hơn về cách quản trị trang web WordPress rồi đúng không? Chúc bạn thành công.

Mình là Bali Tran hiện là Co Founder của Cần Thơ Web. Mình có niềm đam mê với thiết kế web và SEO, mong rằng những kiến thức mình chia sẻ sẽ mang lại nhiều giá trị cho mọi người.
Email: balitran.ceo@gmail.com
Website: https://websitecantho.vn/